在远程办公、技术支持和异地协作越来越频繁的今天,拥有一款高效、稳定、安全的远程桌面软件已成为很多人工作的刚需。AnyDesk 正是这样一款优秀的远程控制工具,它界面简洁、功能强大、传输流畅,深受全球用户青睐。尤其是在个人免费使用、企业灵活部署方面,AnyDesk 显得尤为实用。
本篇文章将围绕关键词“AnyDesk 使用教程”,手把手教你从下载安装到远程连接、文件传输、安全设置、无人值守访问、跨平台应用、故障排查等内容,全方位带你掌握 AnyDesk 的使用方法与实战技巧。
为什么选择 AnyDesk?
相比其他远控软件如 TeamViewer、Chrome Remote Desktop 等,AnyDesk 拥有以下显著优势:
- 轻量级运行:安装包不到10MB,占用资源极低
- 超低延迟:专有DeskRT编解码技术,画面流畅稳定
- 高安全标准:采用TLS 1.2和RSA 2048位加密,保障数据安全
- 跨平台支持:兼容 Windows、macOS、Linux、iOS、Android 等系统
- 个人免费使用:对非商业用途用户开放全部核心功能
- 支持无人值守访问:便于远程维护与自动化连接
无论你是上班族、技术人员、老师、客服,还是远程办公、技术支持的场景,AnyDesk 都能成为你的高效工具。
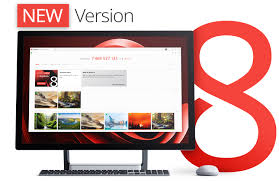
AnyDesk 下载与安装教程
- 访问官网:https://anydesk.im/
- 系统会自动识别当前操作系统,点击“免费下载”
- 下载完成后可以直接运行(无需安装),也可点击“安装”获得更多权限控制选项
- 安装过程中可勾选“开机启动”、“创建桌面快捷方式”等常规设置
- 安装完成后,打开软件,即可进入主界面
小贴士:AnyDesk 不强制用户注册账户,连接时只需输入设备地址即可,非常简洁高效。
AnyDesk 主界面介绍
打开 AnyDesk 后,主界面通常包含以下几个部分:
- 你的设备地址:这是该设备的唯一识别号,供其他设备输入后访问
- 远程地址输入框:输入其他设备地址即可发起远程连接
- 最近连接记录:保存你曾经访问过的设备信息
- 菜单栏功能:包括文件传输、设置、权限、安全、显示调整等选项
整体界面干净直观,即便是第一次使用也能快速上手。
如何通过 AnyDesk 进行远程连接?
- 获取目标设备的 AnyDesk 地址(对方打开软件即可看到)
- 在你的 AnyDesk 中输入该地址,点击“连接”
- 对方设备会收到连接请求提示,点击“接受”即可建立远程控制
- 建立连接后,你可以实时控制对方设备的桌面、鼠标、键盘等操作
若你是被控制端,点击连接后还可以自定义控制权限,例如只允许查看屏幕、不允许控制键盘鼠标、不允许文件传输等。
设置无人值守访问
无人值守访问功能非常实用,尤其是在远程维护、夜间任务、公司服务器管理等场景中。开启后,即使对方不在电脑前,你也能通过预设密码远程访问。
设置方法如下:
- 打开 AnyDesk
- 点击右上角菜单 > 设置 > 安全
- 启用“无人值守访问”
- 设置访问密码并保存
- 在远程设备连接界面选择“使用密码连接”,输入预设密码即可远程控制
注意:为保证安全性,建议设置复杂密码,并结合白名单功能,只允许可信设备连接。
文件传输与剪贴板共享功能
在远程操作过程中,文件传输是常见需求。AnyDesk 提供了两种传输方式:
- 拖拽方式:将文件直接拖到远程控制界面,即可完成发送
- 文件管理器模式:点击菜单中的“文件传输”,可同时浏览本地和远程文件夹,实现文件的双向管理
此外,AnyDesk 支持剪贴板同步功能,支持文本、链接、图像的复制粘贴,在设备之间无缝传输内容,极大提高办公效率。
远程控制过程中的实用设置
为了获得更好的远程体验,AnyDesk 提供了多个可自定义设置选项:
- 图像质量设置:可选择“原始图像”、“平衡”、“速度优先”,适配不同网络环境
- 显示器切换:支持多屏幕操作,可在多个显示器之间自由切换
- 权限设置:限制文件访问、关机、打印等操作权限,保障设备安全
- 快捷键操作:如Ctrl+Alt+Del 远程调出系统控制菜单,F11切换全屏等
你可以根据不同场景灵活配置,让远程连接更高效、稳定、安全。
AnyDesk 在不同系统中的使用
Windows 与 macOS
功能最全面,支持所有控制权限、文件传输、屏幕录制、打印、音频等功能,是企业用户和技术支持常用平台。
Linux
支持 Ubuntu、Debian、RedHat、Arch 等发行版,命令行与图形界面均可使用,适合开发者、服务器运维场景。
Android 与 iOS
移动端也能远程访问和控制其他设备,尤其适合移动办公、出差远程支持、紧急处理任务等。
操作方式与桌面端类似,还支持触屏控制、画质切换、麦克风权限等移动优化功能。
AnyDesk 使用中的常见问题与解决方案
1. 连接失败怎么办?
- 确保双方设备均已联网
- 检查防火墙或杀毒软件是否拦截 AnyDesk
- 确认对方的 AnyDesk 处于开启状态
2. 如何提高连接流畅度?
- 降低图像质量(设置为“速度优先”)
- 优先使用有线网络
- 关闭不必要的后台程序
3. AnyDesk 是否安全?
是的。AnyDesk 使用端到端加密,通信内容不可被第三方截取,且支持访问密码、多重身份验证、连接日志记录等安全机制。
4. 同时连接多台设备可以吗?
可以。AnyDesk 支持多个标签页远程控制多个设备,方便IT支持或管理多个终端。
AnyDesk 的典型应用场景
- 远程办公:远程登录公司电脑,访问资料和项目
- IT远程维护:为用户排查电脑问题、安装配置软件
- 跨国协作:团队远程协同演示、代码调试、会议共享
- 教育培训:远程教学演示、学生远程观摩操作流程
- 设备运维:远程连接无人值守的服务器或工业终端
使用技巧汇总
- 自定义设备名称,提升连接效率
- 利用白名单功能加强连接安全
- 启用全屏模式,沉浸式远程控制体验
- 设置快捷方式快速访问常用设备
- 每次连接后可查看历史日志,便于追踪操作行为
从新手到高手,掌握 AnyDesk 只需一篇教程
通过本篇 AnyDesk 使用教程,相信你已经了解了它的安装方法、连接操作、文件传输、无人值守设置、安全配置等核心功能。从入门到进阶,AnyDesk 都能满足不同用户在远程办公与设备控制方面的需求。
如果你正在寻找一款可靠的远控软件,那么请试试 AnyDesk。它不仅免费轻便,而且足够强大,值得信赖。现在就安装 AnyDesk,开启高效安全的远程操作之旅吧!
如果你还有关于 AnyDesk 的具体使用场景或操作疑问,欢迎留言交流,我会持续更新更多实用技巧和进阶玩法!
