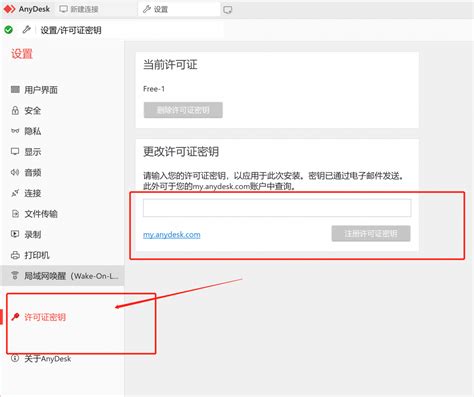
内容概要
在现代办公环境中,远程协作与支持已变得尤为重要。我们面临着如何选择合适的工具以提高工作效率的挑战。在这篇文章中,我们将详细讨论Anydesk软件的安装及相关设置,旨在帮助用户轻松上手,无论是在家工作、出差还是参与在线学习。同时,我们还会探索一些安全设置和权限配置的小技巧,确保我们的远程连接更加安全可靠。下方的表格将帮助我们更清晰地梳理整个安装过程的步骤,更方便我们对照完成:
| 步骤 | 描述 |
|---|---|
| 1. 下载软件 | 访问官方网站下载Anydesk软件。 |
| 2. 安装过程 | 根据提示进行安装,设置必要权限。 |
| 3. 安全配置 | 配置与管理远程访问的安全选项。 |
| 4. 基本操作 | 学习如何开始和管理会话。 |
了解Anydesk不仅是安装,更是掌握提升效率的关键一步!接下来,让我们一起深入探讨下载和安装流程吧。
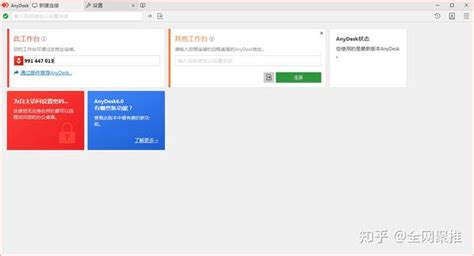
Anydesk 软件概述
在当今的工作环境中,远程协作的重要性不言而喻。Anydesk 是一款功能强大的远程桌面软件,旨在帮助我们跨越地理限制,与他人实时共享桌面。它能够高效地连接到不同操作系统上的设备,无论是个人电脑、平板还是手机,这种灵活性大大提高了我们的工作效率。在我们面临技术问题时,能够迅速进行远程协助,这可是一种无形的保障呢!
此外,Anydesk 采用了高效的编码技术保证连接流畅,而且它对网络带宽的要求相对较低,这使得即使在网络条件不是很理想的情况下,我们也能保持稳定的连接体验。这对于像我这样的经常出差的人来说,无疑是一个巨大的便利。那么,在后续的安装和配置过程中,我们将一起探讨如何充分利用这款软件,让我们的远程办公变得更加简单和高效。
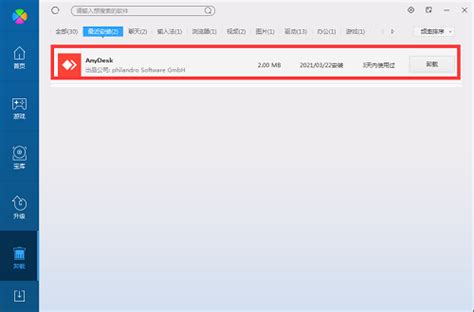
下载 Anydesk 的步骤
在我们决定使用Anydesk之前,首先需要完成下载。其实,下载步骤并不复杂,只需几步即可。首先,我们可以访问Anydesk的官方网站。这是确保我们下载的是最新版本和安全软件的最佳途径。官网上通常会提供直接的下载链接,点击后会根据我们的操作系统自动进行适配。
接下来,选择合适的版本后,我们只需点击“下载”按钮,文件便会自动开始下载啦!在这个过程中,不妨可以留意一下文件的大小,以确认下载的是否正确。我们也应注意网络稳定性,因为不稳定的网络可能导致下载失败或文件损坏。在等待文件下载时,我们可以设置一下心情,想象一下远程协作带来的方便体验,一切都是值得期待的!
等待完成后,我们需要查看下载的位置,通常是在电脑的“下载”文件夹里。找到安装文件后,就可以准备进入安装流程了。在这个过程中,如果遇到任何问题,不妨查阅一下常见问题解答部分,相信会帮助我们快速解决困惑!
安全设置与权限配置
在我们开始使用Anydesk之前,确保安全设置与权限配置到位是非常重要的。当我们首次打开软件时,会注意到一些安全选项,比如设置密码和访问权限。友情提醒,强烈建议我们为远程连接设定一个强密码,以防止未经授权的访问!这不仅可以保护我们的设备安全,也能增强远程工作的信心。
在权限配置方面,我们可以选择允许特定用户的访问,同时可以随时监控和更改这些权限。例如,若我们进行远程协助,可以选择只给予查看屏幕的权限,而不允许对方操控我们的设备。这样一来,我们在进行在线学习或合作时,可以有效避免敏感信息泄露的风险。
另外,有时候可能需要临时封锁连接以保护隐私。在这个过程中,我们不妨利用Anydesk提供的“隐私模式”,它能确保只有我们允许的人才能看到屏幕内容。总之,良好的安全设置不仅能使我们的使用更安心,也让工作效率大大提升!
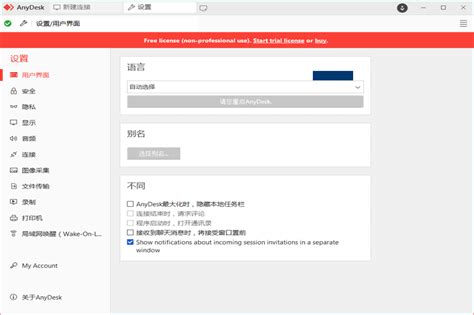
Anydesk 的安装步骤
在我们开始安装Anydesk软件时,首先需要确认下载到最新的安装文件。访问Anydesk官方网站,选择适合我们设备的版本。下载完成后,双击安装文件就可以启动安装向导。在这个过程中,我们需要同意相关的使用条款,这是确保软件能顺利运行的重要一步。
接下来,向导会引导我们完成一系列简单的设置。按照界面的提示,我们选择所需的安装目录,其实大多数用户可以直接使用默认设置,这样省时省力。随着进度条的移动,几分钟后,我们就能看到“安装完成”的提示,这一刻真令人期待。
不过,完成安装后,建议我们运行一次程序以确保软件能够正常启动。如果遇到任何异常,不妨检查一下防火墙和杀毒软件设置,它们有时可能会限制Anydesk的正常运行。通过这些简便的步骤,我们便能够轻松开启远程协作的新篇章。
常见问题及解决方案
在我们日常使用Anydesk的过程中,常常会遇到一些小麻烦,比如连接不上远程设备、操作延迟等。这时,我们不妨先检查一下网络状态,因为不稳定的网络很可能是导致问题的根源。此外,重启软件或者重新启动计算机,有时也能解决一些临时性的故障。
如果我们在安装过程中遇到权限设置的问题,可以尝试在系统设置中查看应用权限,确保Anydesk获得了必需的访问权限。此外,防火墙或杀毒软件可能会阻止Anydesk的正常运行,因此我们建议将其添加到例外列表中,以确保软件流畅运作。
另外,当我们无法找到具体的解决方案时,不妨参考一些用户社区或者技术博客,例如CSDN的相关内容。通过用户之间的经验分享,有时能获得意想不到的灵感和方法。总之,面对这些小问题,我们保持耐心和灵活变通,总能找到合适的解决办法!
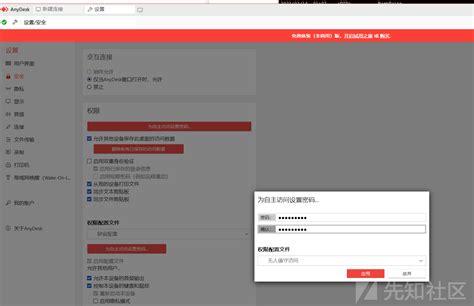
远程连接的基本操作
在我们成功完成Anydesk的安装后,便可以开始进行远程连接。首先,我们需要确保Anydesk ID可用,这是每个设备的唯一标识。输入目标设备的Anydesk ID后,点击连接按钮。此时,目标设备会收到一个请求,用户可以选择接受或拒绝。
如果我们进行的是首次连接,可能需要对一些权限进行设置,以确保远程协作顺利进行。常见的设置包括允许远程控制、文件传输等功能的权限。这些步骤虽然简洁,却是保证操作流畅的重要环节。
在实际使用中,我们发现有时会遇到画面延迟或断连的问题。这时候,可以尝试调整网络连接状况或降低画质设置,以提高稳定性。因此,对于频繁进行远程会议或分享屏幕的用户来说,提前做好这些准备将大大提升工作效率和沟通体验。通过积极探索功能,相信我们将能更好地利用这个强大的工具!
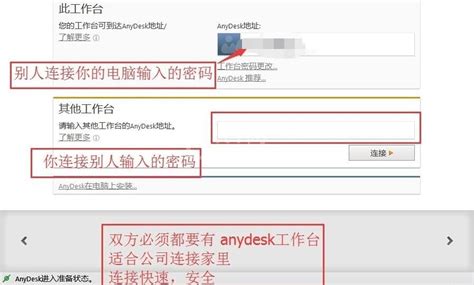
提升使用体验的技巧
在我们日常的远程协作中,充分利用 Anydesk 的各项功能能够显著提升工作效率。首先,我们建议设置热键,这样在进行远程操作时,可以快速切换不同功能,例如一键共享或控制鼠标。这对于一些需要频繁切换工具的场景,如在线会议或技术支持,尤其重要。
此外,建议我们定期检查和更新软件。虽然 Anydesk 的核心功能通常稳定,但最新版本往往带有安全性和性能的提升。通过保持软件更新,我们还可以避免潜在的兼容问题。
还有一点值得分享,就是在进行长时间的远程连接时,我们可以考虑调整画面质量。在网络不稳定的情况下,降低画质可以提高响应速度,从而减少操作延迟。这一点对于我们来说,再简单不过,但却常常被忽视。
最后,不妨利用 Anydesk 提供的文件传输功能,将需要共享的文件直接传送给对方,这样能节省很多时间。在实际操作中,我们一定会发现,这些小技巧能极大改善我们的使用体验!
