使用AnyDesk进行远程桌面连接时,有几个关键点需要注意,以确保你的远程操作既安全又顺畅。无论是出于工作需要还是个人娱乐,了解这些注意事项可以帮助你避免常见的陷阱,享受无缝的远程桌面体验。下面,我们就来聊聊在使用AnyDesk时,那些不容忽视的小细节。
AnyDesk简介
AnyDesk,这个名字听起来就像是专为远程协作而生。它是一款远程桌面软件,简单来说,就是让你可以像操作自己的电脑一样,远程控制另一台电脑。无论是在家里还是公司,只要有网络,就能轻松实现。下面,我就来给你详细说说这个神奇的小玩意儿。
AnyDesk的特点是它传输速度快,延迟低。这意味着,即使你的网络不是特别给力,用它来远程操作也不会觉得卡顿。而且,它支持跨平台使用,Windows、Mac、Linux、iOS、Android,几乎所有的操作系统都能用得上。
到下载,AnyDesk官网(https://anydesk.tools/)上就有下载链接。你只需要找到适合你电脑系统的版本,比如Windows 7 32位的中文版,然后下载安装包。安装过程也很简单,就像安装其他软件一样,点几个“下一步”就搞定了。
安装好AnyDesk后,你会在电脑上看到一个界面,上面有个设备ID。这个ID就像是你的身份证,别人要连接你的电脑,就需要这个ID。不过别担心,这个ID是唯一的,只有知道这个ID的人才能连接你的电脑。
AnyDesk的界面设计得非常简洁,一看就懂。左上角是你的电脑名称,下面是你的设备ID,旁边还有个二维码,扫描一下就能快速连接。如果你要连接别人的电脑,也只需要在对方的AnyDesk上找到设备ID,输入或者扫描二维码就可以了。
连接成功后,你就能看到对方的电脑桌面,就像它就在你面前一样。你可以随意操作,就像操作自己的电脑一样。你可以打开文件、运行程序、甚至还能在远程电脑上玩游戏。而且,AnyDesk支持多屏显示,如果你有多台电脑,可以同时连接多台电脑,方便你在不同电脑之间切换。
AnyDesk还有一个很实用的功能,就是文件传输。你可以在远程电脑上传输文件到本地电脑,或者反过来。这个功能对于需要经常处理文件的人来说,非常方便。
当然,使用AnyDesk也有一些注意事项。首先,网络环境很重要。如果你用的网络不稳定,可能会影响远程操作体验。其次,要确保你的电脑安全,不要随意将设备ID告诉别人,以免被恶意操作。
AnyDesk是一款非常实用的远程桌面软件。它简单易用,功能强大,无论是远程办公还是远程教育,都能派上大用场。而且,它完全免费,没有任何限制。如果你还没有尝试过AnyDesk,真的可以试试看,相信你一定会喜欢上它的。
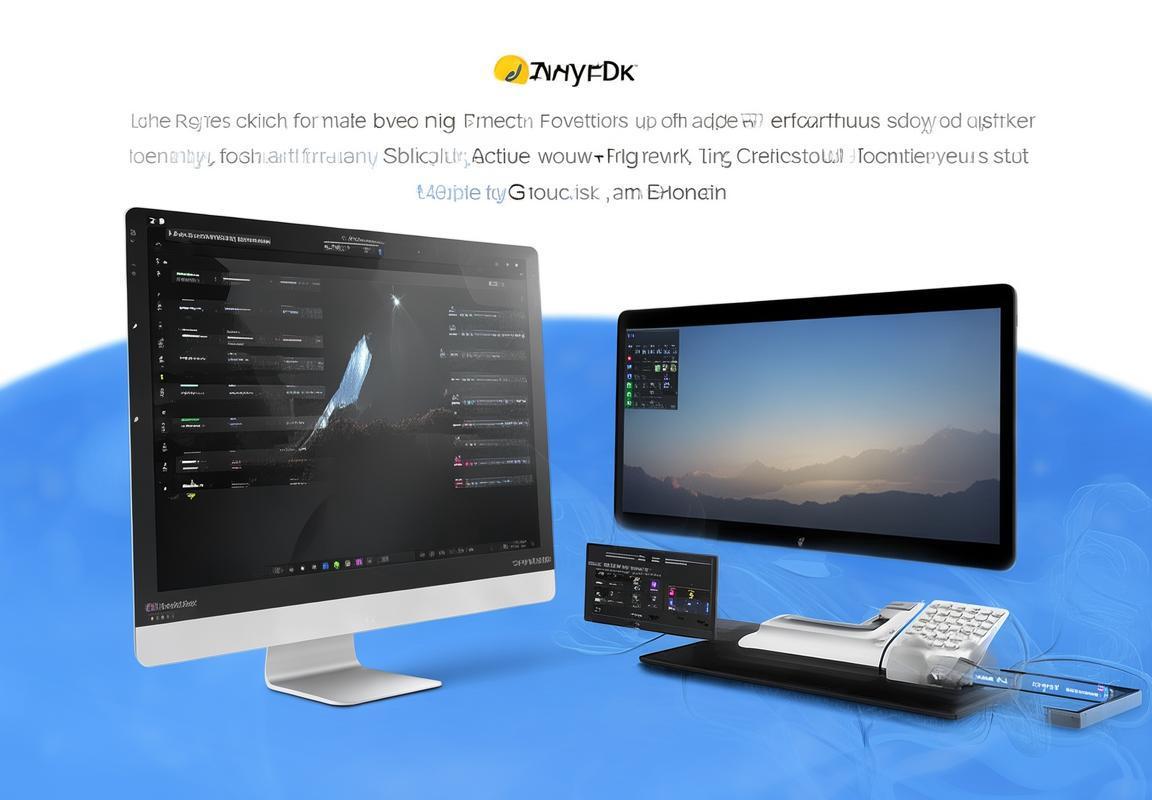
下载AnyDeskWindows732位中文版
想要在Windows 7 32位系统上使用AnyDesk,下载中文版的过程其实挺简单的。下面,我就来一步步告诉你怎么做。
你得去AnyDesk的官网下载软件。打开电脑的浏览器,输入网址: https://anydesk.tools/,直接进入官网。
官网上,你会看到一个下载按钮,写着“下载AnyDesk”。点击它,就开始下载了。下载速度取决于你的网络环境,耐心等待一会儿,文件就会下载完成。
载完成后,你会在电脑上看到一个安装文件,通常是“AnyDesk_Setup_x.x.x.exe”这样的格式。双击这个文件,安装程序就会开始运行。
安装程序会跳出一些对话框,第一步是接受许可协议。点击“我同意”或者“接受”这样的选项,然后继续下一步。
安装程序会询问你想要安装的位置。大多数情况下,默认位置就挺合适的,所以直接点击“下一步”即可。
你会看到一个安装选项的界面。这里你可以选择是否添加AnyDesk到开始菜单或者桌面快捷方式。根据个人喜好来选择,点击“下一步”。
紧接着,安装程序会开始复制文件到你的电脑上。这个过程可能需要几分钟,耐心等待。
文件复制完毕后,你会看到一个安装完成的界面。点击“完成”,AnyDesk就会在你的电脑上安装好。
安装完成后,你可以直接在开始菜单或者桌面上找到AnyDesk的图标。双击它,软件就会打开。
打开AnyDesk后,你会看到一个设备ID,这个ID就像是你的身份证号,别人要连接你的电脑,就需要这个ID。
如果你打算连接别人的电脑,你需要在AnyDesk中输入对方的设备ID。连接成功后,你就可以像操作自己的电脑一样,远程控制对方的电脑了。
需要注意的是,在使用AnyDesk时,确保你的网络连接稳定,这样远程操作才能流畅。
载并安装AnyDesk Windows 7 32位中文版其实很简单,只要按照上面的步骤一步步来,就能轻松完成。希望这篇详细的描述能帮到你!
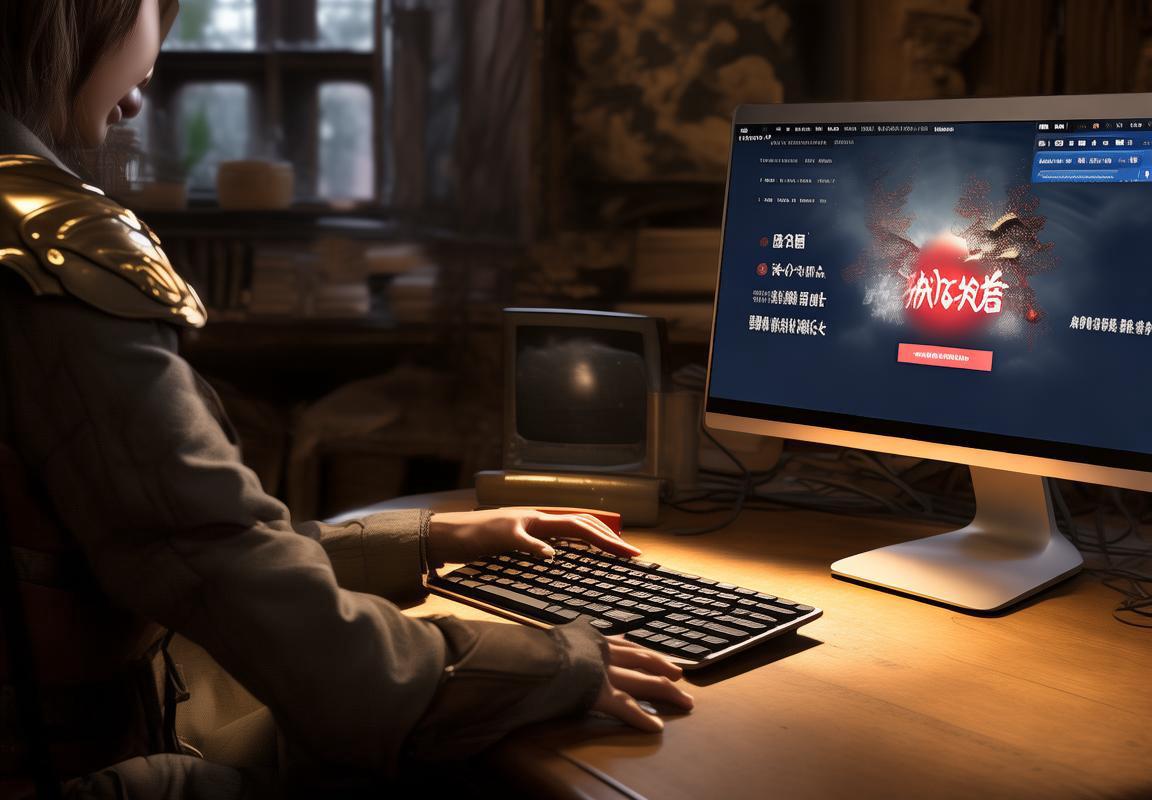
安装AnyDesk
安装AnyDesk的过程其实挺简单的,就像装个游戏或者软件一样。下面,我就来给你详细说说怎么一步步来。
1. 准备安装
你得有个安装文件。这玩意儿叫安装包,就是那个让你开始安装程序的文件。你得从AnyDesk的官网下载这个安装包。下载下来后,找个地方放好,比如桌面或者下载文件夹,这样找起来方便。
2. 打开安装包
安装包下载好了,双击它,就像你打开一个游戏安装包一样。然后,你会看到一个安装向导的界面,看起来就像个对话框,上面写着“欢迎安装AnyDesk”。
3. 接受许可协议
点开那个对话框,里面会有一些法律条文,就是所谓的许可协议。你得看看,然后同意。一般会有个“我同意”或者“继续”的按钮,点它。
4. 选择安装类型
你会看到一个选择安装类型的界面。这里通常有两种选择:完整安装和自定义安装。如果你是第一次用,或者不知道怎么选,那就直接选“完整安装”吧。它会把所有东西都装上,不会出错。
5. 选择安装路径
你会被问到想安装在哪个位置。默认情况下,它一般会安装在C盘的程序文件夹里。如果你不想装在C盘,可以自己选个地方,比如D盘或者E盘。
6. 开始安装
选好了路径,就点“安装”按钮。这时候,安装程序会开始复制文件,这个过程可能要几分钟,耐心等就行。
7. 安装完成
等文件都复制完了,安装程序会告诉你安装成功。这时候,你就可以看到AnyDesk的图标出现在你的开始菜单或者桌面上了。
8. 运行AnyDesk
双击那个图标,AnyDesk就会启动。第一次运行的时候,它会让你设置个密码,这样别人就不能随便远程控制你的电脑了。设置好密码,你的AnyDesk就设置好了。
9. 注意事项
- 安装过程中,如果遇到什么问题,比如提示没有权限,你可以尝试以管理员身份运行安装程序。
- 安装完成后,记得更新AnyDesk到最新版本,这样能享受更多的功能和更好的体验。
- 如果你是在公司或者学校用,可能需要IT部门帮你设置,因为有时候网络设置需要特殊处理。
就这样,AnyDesk就安装好了。接下来,你就可以用它来远程控制其他电脑了,或者让其他人远程控制你的电脑。简单不简单?
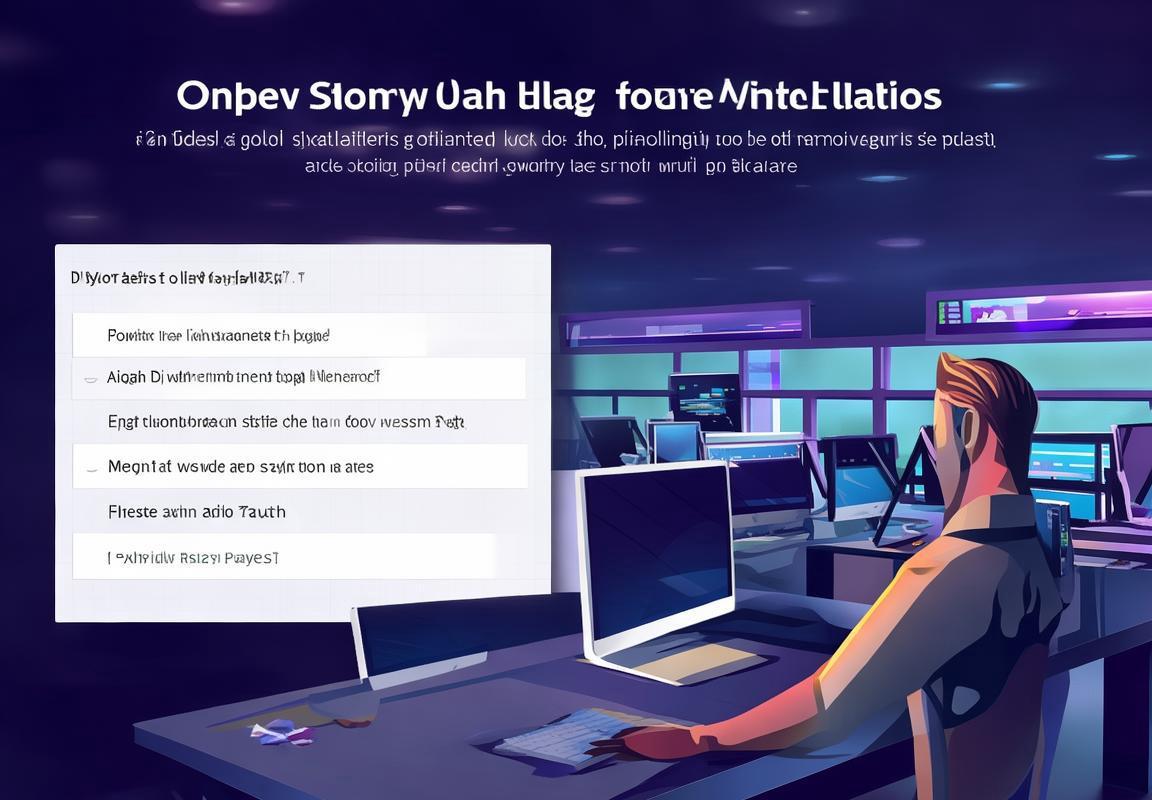
使用AnyDesk
安装了AnyDesk之后,接下来就是如何使用它了。AnyDesk的操作界面简洁明了,对于初次使用的人来说也非常容易上手。下面,我就来简单介绍一下如何使用AnyDesk进行远程连接和控制。
连接远程计算机
- 打开AnyDesk:在本地计算机上打开AnyDesk应用程序。
- 输入远程设备ID:在AnyDesk的界面中,你会看到一个空白框,用来输入远程计算机的设备ID。这个ID通常会在远程计算机的AnyDesk界面上显示。
- 点击连接:输入设备ID后,点击“连接”按钮。
控制远程计算机
- 控制鼠标和键盘:一旦连接成功,你的鼠标和键盘就会控制远程计算机。
- 文件传输:在AnyDesk的界面上,你可以看到一个文件传输的图标。点击它后,你可以选择在本地和远程计算机之间传输文件。
其他功能
- 音视频传输:AnyDesk支持音视频传输,这意味着你可以通过它进行视频会议或者远程演示。
- 屏幕共享:你可以选择共享整个屏幕或者只共享应用程序窗口。
- 远程打印:如果你需要从远程计算机打印文件,AnyDesk也支持这一功能。
使用技巧
- 设置密码:为了安全起见,建议你为AnyDesk设置一个密码,这样只有知道密码的人才能连接到你的计算机。
- 优化性能:如果你在使用过程中发现延迟较高,可以尝试关闭不必要的功能,比如音视频传输,以优化性能。
- 查看历史连接:AnyDesk会保存你的历史连接记录,方便你快速找到并连接到之前使用过的计算机。
注意事项
- 网络稳定性:使用AnyDesk时,网络稳定性非常重要。尽量使用有线网络连接,避免无线网络的干扰。
- 防火墙设置:确保你的防火墙允许AnyDesk的连接和通信。
- 更新软件:定期更新AnyDesk到最新版本,以获得最佳的性能和安全性。
结束连接
当你完成远程操作后,可以简单点击AnyDesk窗口上的“断开连接”按钮来结束会话。这样,远程计算机就会从你的控制中释放出来。
通过以上步骤,你应该已经能够熟练地使用AnyDesk进行远程连接和控制了。这款软件不仅方便实用,而且操作起来非常简单,适合各种需要远程操作的场景。无论是工作还是学习,AnyDesk都能成为你得力的助手。
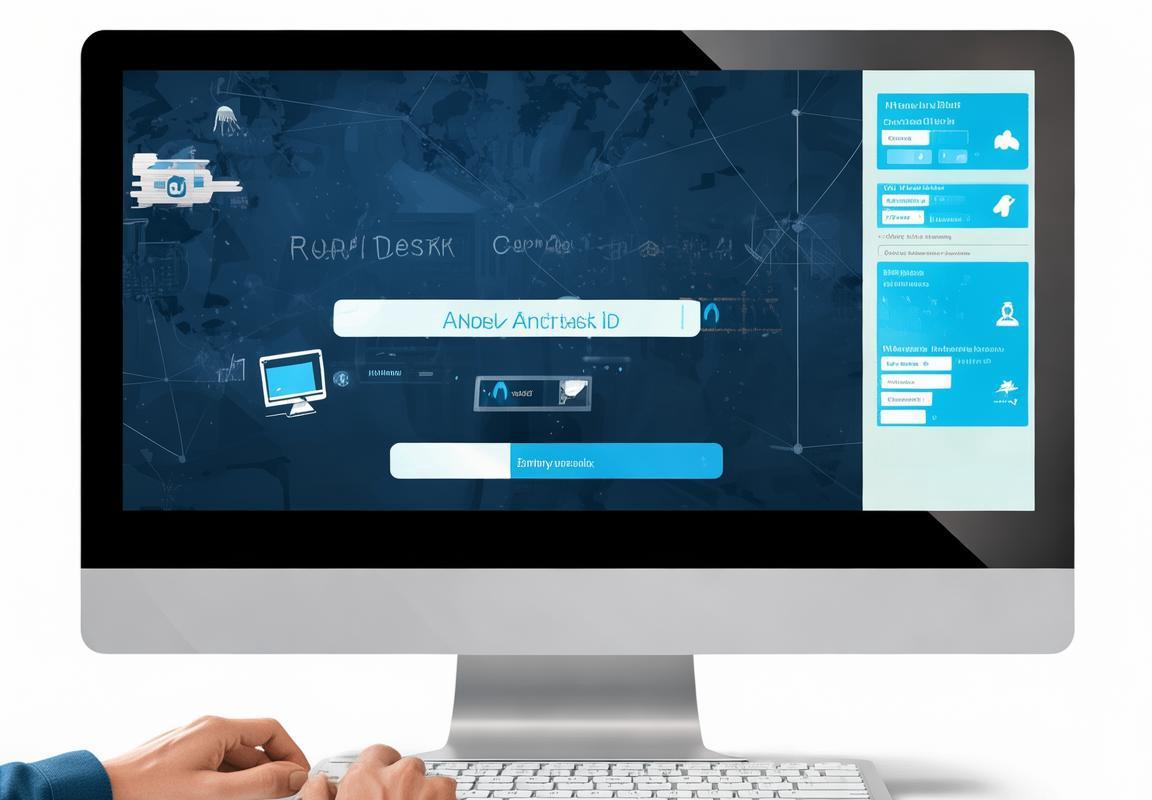
注意事项
使用AnyDesk进行远程桌面连接时,有几个注意事项是必须知道的,以保证你的远程操作顺畅无阻。
网络稳定性
你得保证你的网络连接稳定。就像打电话一样,如果信号不好,对方的声音就会断断续续。同理,如果你的网络不稳定,远程桌面可能会出现卡顿、延迟甚至断开连接的情况。所以,最好使用有线网络,或者确保无线网络的信号稳定。
设备权限
使用AnyDesk之前,确保你的远程计算机上安装了AnyDesk软件,并且已经开启了远程桌面功能。如果你是远程计算机的主人,还需要确保软件的权限设置允许远程访问。
更新软件
软件更新通常都是为了修复已知的问题和提升性能。所以,定期检查并更新AnyDesk是一个好习惯。更新软件后,你可能会发现操作更加流畅,功能也更加完善。
密码保护
如果你不希望任何人都能随意访问你的远程计算机,那么设置一个密码是非常重要的。这样,即使有人知道了你的设备ID,没有密码也无法连接。
传输安全
AnyDesk声称其传输过程是加密的,这意味着你的数据在传输过程中是安全的。但是,如果你在公共网络上使用AnyDesk,或者连接到不信任的远程计算机,那么额外的安全措施(如使用VPN)可能还是必要的。
使用体验
AnyDesk的操作界面简洁明了,新手也能快速上手。但是,如果你是第一次使用,可能会对一些设置感到困惑。比如,如何调整分辨率、设置屏幕共享等。这时候,官方的帮助文档和社区论坛就派上用场了。
软件兼容性
虽然AnyDesk支持多种操作系统,但不同版本的Windows可能会有不同的兼容性问题。例如,有些功能可能在Windows 7上不可用,而在Windows 10上则运行良好。在使用前,最好先查看AnyDesk的官方兼容性列表。
网络延迟
远程桌面操作对网络延迟很敏感。如果延迟过高,操作起来就像是在水中行走,感觉很不顺畅。所以,如果网络条件不允许,你可能需要等待更好的时机再尝试远程操作。
电池寿命
如果你在使用笔记本电脑进行远程桌面操作,要注意电池寿命。因为远程桌面可能会消耗更多的CPU和GPU资源,从而加速电池的消耗。
遥控权限
使用AnyDesk时,你需要确保你有权控制远程计算机。如果你是在帮助他人解决问题,那么确保对方已经同意你进行远程操作。
退出方式
当完成远程操作后,记得安全退出。在AnyDesk中,你可以通过点击窗口右上角的“关闭”按钮来结束会话。确保远程计算机上的AnyDesk也正确关闭,以避免留下未授权的连接。
使用AnyDesk进行远程桌面操作时,要注意网络稳定性、设备权限、软件更新、密码保护、传输安全、使用体验、软件兼容性、网络延迟、电池寿命、遥控权限和退出方式等多个方面。这样,你就能享受到流畅、安全的远程桌面体验。
