AnyDesk远程软件作为一款高效、稳定且安全的远程桌面解决方案,深受个人用户、企业及IT专业人员的青睐。本文将深入介绍AnyDesk的核心优势和应用场景,帮助您更好地理解并利用这款远程桌面软件。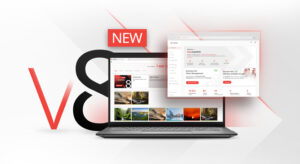
什么是AnyDesk远程软件?
AnyDesk远程软件是一款跨平台的远程桌面应用程序,允许用户通过网络访问和控制远程计算机。无论是个人用户在家办公,还是企业IT支持人员进行技术维护,AnyDesk都能提供稳定、快速的远程连接,支持Windows、macOS、Linux、iOS、Android等多个操作系统平台,极大地提高了工作效率和灵活性。
AnyDesk远程软件的核心功能
1. 高速稳定的远程连接
AnyDesk远程软件采用了独特的DeskRT编解码技术,能够确保即使在低带宽的网络环境下,依然保持流畅的远程桌面连接。无论是进行日常办公操作,还是进行高图形需求的设计工作,AnyDesk都能提供清晰、稳定的远程操作体验。
2. 安全可靠的数据加密
在远程桌面应用中,数据安全至关重要。AnyDesk采用了军用级的TLS 1.2加密技术和RSA 2048位密钥交换协议,确保用户的远程操作数据始终处于加密状态,有效防止数据被窃取或篡改。此外,AnyDesk还支持两步验证和权限管理,进一步增强了远程连接的安全性。
3. 跨平台支持
AnyDesk远程软件支持多个操作系统平台,包括Windows、macOS、Linux、iOS和Android,几乎可以覆盖所有主流设备和操作系统。用户可以随时通过不同设备进行远程控制,极大提高了设备间的兼容性和便利性。
4. 快速文件传输
除了远程桌面控制,AnyDesk还支持高效的文件传输功能。用户可以通过简单的拖放操作,在本地设备和远程计算机之间快速传输文件。支持双向文件传输,使得跨设备共享数据变得更加方便。
5. 实时远程协作
AnyDesk远程软件支持多人同时连接同一台计算机,适合团队协作和实时技术支持。通过共享屏幕和远程控制功能,多个用户可以共同操作、编辑或查看远程计算机,帮助团队实现更高效的远程协作。
6. 简易的安装与使用
AnyDesk的安装过程简单、直观。用户只需下载并安装AnyDesk客户端,生成唯一的AnyDesk ID后,即可开始连接远程计算机。无需复杂的网络设置和端口映射,使得普通用户也能轻松上手。
AnyDesk远程软件的应用场景
1. 远程办公
随着远程办公的普及,AnyDesk成为了企业员工远程工作的得力助手。无论是在家办公,还是在外出差,员工都可以通过AnyDesk远程访问公司内的计算机、文件和应用,保持高效的工作状态。AnyDesk提供的高性能连接和跨平台支持,使得远程办公体验更加顺畅和便捷。
2. IT支持与技术故障排除
AnyDesk远程软件非常适合IT支持人员用于故障排除和技术支持。技术人员可以远程访问用户的计算机,进行问题诊断和解决,而无需亲自到现场。无论是软件问题、网络配置还是操作系统故障,AnyDesk都能迅速提供帮助,节省了大量时间和成本。
3. 远程教育与在线培训
AnyDesk也广泛应用于远程教育和在线培训中。教师和学生可以通过远程桌面共享功能进行互动教学和演示。教师可以实时展示课程内容,学生也可以在远程控制下参与操作和练习,这种互动性大大提升了远程教育的效果。
4. 远程设备管理
对于IT管理员来说,AnyDesk是管理和维护公司设备的理想工具。管理员可以通过AnyDesk远程连接到各个设备,检查设备状态、更新软件、配置系统,及时解决设备故障,保证公司的技术环境稳定运行。
为什么选择AnyDesk远程软件?
1. 高性价比
与许多远程桌面软件相比,AnyDesk提供的高性能和安全性是其最大优势之一。而且AnyDesk的价格相对较为经济,适合个人用户和中小型企业使用。企业可以根据需要选择不同的许可方案,确保投资的性价比最大化。
2. 快速响应的技术支持
AnyDesk为用户提供快速响应的技术支持。无论您在使用过程中遇到任何问题,都可以通过官方网站、电子邮件或在线客服获得帮助。AnyDesk的客户支持团队将为您提供及时、专业的解决方案,确保业务的顺利开展。
3. 灵活的使用许可
AnyDesk远程软件提供了灵活的许可证选项,无论是单用户使用,还是企业级的大规模部署,都能够提供适合的解决方案。企业可以根据实际需求选择适当的许可证类型,降低成本并提高工作效率。
4. 优异的用户体验
AnyDesk的界面简洁直观,操作简单,用户可以轻松完成远程连接、文件传输和远程协作等任务。同时,AnyDesk支持自定义设置,用户可以根据个人或团队需求调整远程桌面的质量、分辨率、帧率等参数,保证最佳的使用体验。
总结
AnyDesk远程软件凭借其高速、稳定、安全的特点,成为了许多个人用户、企业和IT专业人员的首选工具。无论是远程办公、技术支持,还是在线教育与远程协作,AnyDesk都能够提供高效、便捷的解决方案。如果您正在寻找一款性能优秀、安全可靠的远程桌面软件,AnyDesk无疑是一个理想的选择。
立即下载并体验AnyDesk远程软件,享受便捷、安全的远程桌面服务,让工作和生活更加高效与便捷!
