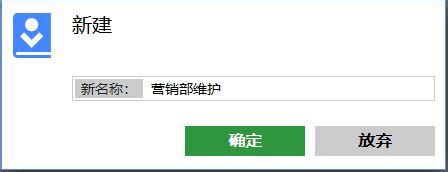
内容概要
在现代工作和生活中,远程访问已经成为一种常态,AnyDesk作为一款强大的远程控制工具,能够帮助我们轻松实现设备间的无缝连接。在这篇文章中,我们将为大家详细概述如何高效地使用AnyDesk。首先,我们会介绍AnyDesk的下载与安装过程,这一步骤非常简单,只需几个点击即可完成。接着,我们会引导您进行初始化设置,并对软件界面进行详细讲解,以确保大家对工具的操作有个基础了解。
在连接远程设备时,我们会阐明每个操作步骤,确保即使是初学者也能轻松上手。此外,我们还将分享一些实用的操作技巧,帮助提升使用效率。随着使用深入,了解常见功能与应用场景则能让我们更好地利用这款工具。同时,不可忽视的是安全性和隐私保护措施,我们将探讨如何保障数据传输过程中的安全。
最后,我们不妨提前备注一下,在本文的后续部分里,还会解答一些常见问题。当我们遇到问题时,不要慌张,因为解决方案往往就在细节中。让我们一同开启这段探索之旅吧!
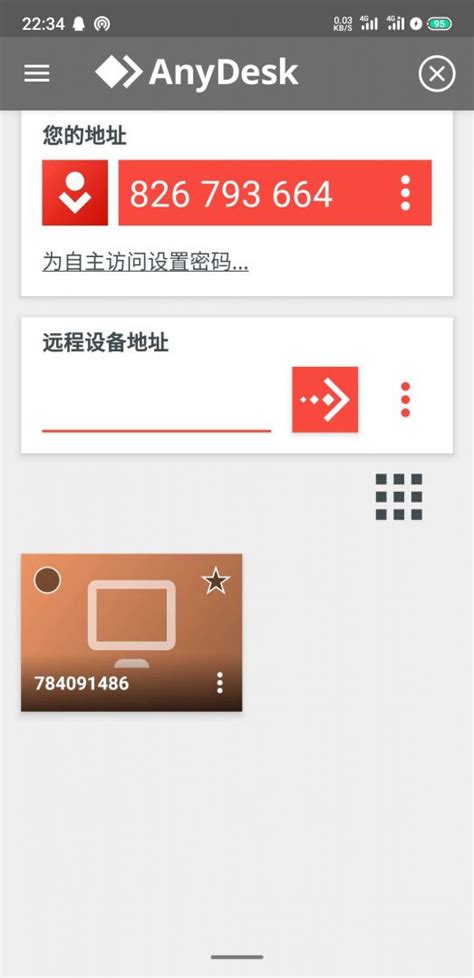
如何下载和安装AnyDesk
在开始使用AnyDesk之前,我们需要首先进行下载和安装。这一过程其实非常简单,几乎可以在几分钟内完成。首先,我们打开浏览器,访问AnyDesk的官方网站。页面上会有一个显而易见的“下载”按钮,我们只需点击即可。
接下来,根据我们的操作系统选择适当的版本。无论是Windows、macOS还是其他系统,官网上都会提供相应的下载链接。我个人建议选择最新版本,以确保我们能够充分利用所有新功能和安全补丁。
下载完成后,双击安装包并按照提示进行操作。整个过程大约只需几步,就能轻松完成。如果在这个过程中遇到困难,可以参考官网提供的安装指南或相关视频教程,非常详尽。这些步骤貌似繁琐,却是通向高效远程访问的重要一步!
| 步骤 | 动作 |
|---|---|
| 1 | 访问官方网站并点击“下载” |
| 2 | 选择适合我们操作系统的版本 |
| 3 | 双击安装包并按照提示完成安装 |
| 4 | 安装完成后,启动 AnyDesk |
通过以上几个简单步骤,我们便可以顺利开启使用体验,享受便捷的远程连接服务!
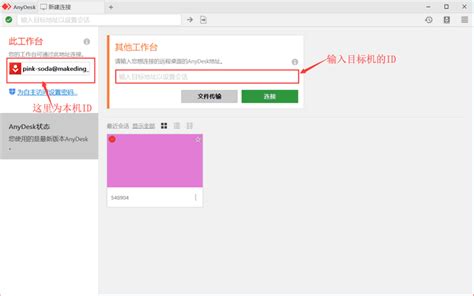
初始化设置与界面介绍
在我们首次运行AnyDesk时,初始化设置显得尤为重要。打开软件后,我们会看到一个简洁明了的界面,主要分为几个部分:我们的AnyDesk ID、设置选项以及连接控制面板。在这里,我们可以轻松找到其他设备的连接信息。往往在拨打远程访问请求之前,我们需确保我们的设置已经调整妥当。
首先,我们推荐各位用户点击左上角的菜单按钮,进入设置选项,这里包含了多项实用功能,比如调整画质、输入性能以及配对方式。对于需求不一样的用户,可以根据自身需求进行相应的调整,使得远程连接更加流畅。如果我们在使用过程中发现了不同寻常的情况,不妨回到这个界面检查一下相关设置。
此外,值得注意的是,AnyDesk不仅支持Windows系统,还兼容Mac、Linux等其他操作系统,通过简单的界面切换,我们能够轻松找到不同平台下的使用设置。这种跨平台支持让我们在工作和学习中能够更加灵活和高效。如果希望了解更多具体操作技巧,可以参考更详细的信息,例如这里。
连接远程设备的步骤
连接远程设备的过程其实并不复杂,我们只需按照几个简单的步骤来操作。首先,确保两台设备上均已安装AnyDesk。在一台设备上打开软件后,您会看到一个显示数字ID的界面。这就是您需要分享给另一台设备用户的代码。对方只需要将此ID输入到自己的AnyDesk客户端中,然后点击“连接”按钮。
连接请求发出后,您的设备会收到一条提示,询问是否接受请求。这时,只需点击“接受”就可以建立远程连接。值得注意的是,我们可以根据需要选择是否允许对方控制我们的设备,确保所需功能得以满足,并保护我们的隐私安全。此外,为了提升使用体验,我们还可以利用AnyDesk中的聊天功能,与对方进行有效沟通,确保及时解决出现的问题。这样,提高了工作效率,也增强了协作体验!
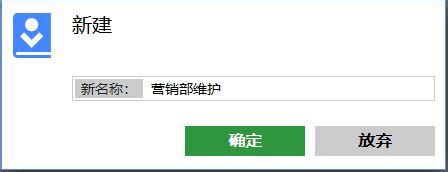
操作技巧与使用技巧
在我们日常操作AnyDesk时,掌握一些小技巧,可以大幅提升工作效率。首先,利用快捷键是一种非常有效的方法。例如,按下Ctrl + Alt + Del即可在远程设备上打开任务管理器,这在进行技术支持时十分实用。再者,我们可以把常用的功能添加到工具栏中,这样在连接其他设备时,就可以快速找到需要的选项。此外,在共享屏幕时,不妨试试使用“白板”功能,这不仅能够帮助我们更直观地讲解问题,还能让对方更好地理解我们的意思。
当然,良好的沟通也同样重要。在连接过程中,我们可以通过聊天窗口解决一些简单的疑问,让事情变得更加顺畅。我们在接入远程设备前,最好先与对方确认需要解决的问题,这样不仅能节省时间,也能让我们的工作更加高效。通过这些技巧,我们可以轻松应对各种使用情况,让远程访问变得更高效、更顺畅!

常见功能与应用场景
在我们的日常生活中,AnyDesk 是一款极为有效的远程访问工具,它的功能广泛,适用于多种场景。比如,在工作中,我们常常需要查询公司服务器或协助同事解决技术问题。这时,通过 AnyDesk 连接到远程设备,我们可以轻松完成任务,无需亲自前往。这种便利不仅提高了工作效率,也节省了宝贵的时间。
除了工作,AnyDesk 也可以用于家庭共享。例如,当家里的一位亲友遇到电脑问题时,我们可以通过这个工具给予实时帮助,而无需实际到场。再者,我们也可以在出差时随时访问自己计算机上的文件,无论是查看工作文件,还是查找个人资料,都变得如此简单!这种灵活性让我们的生活、学习和工作都更加高效和便捷。
此外,它的界面友好,让我们每位用户都能很快上手。功能如文件传输、会议功能以及多平台支持,都让它成为不可或缺的工具。欲了解更多关于 AnyDesk 的信息,大家可以参考这个链接!
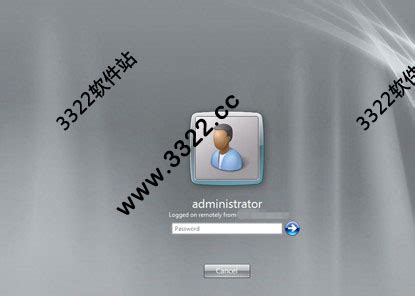
安全性和隐私保护措施
在利用AnyDesk进行远程连接时,安全和隐私的保护至关重要。我们应该重视在连接前确认对方的身份,以防止未授权访问。这可以通过AnyDesk提供的身份验证机制来实现。每次会话开始时,软件都会生成一个唯一的访客ID,这个ID在连接时需要双方确认,有效防止了信息被窃取的风险。
此外,我们还可以利用软件内置的安全选项。比如启用“会话录制”,这样不仅能监控操作,还能回溯检查我们的每次远程访问情况。这对于在进行敏感操作或处理重要数据时尤为有效。总之,通过了解并合理利用这些安全设置,我们能够更安心地享受远程办公或学习带来的便利,确保我们的隐私不被侵犯。同时,也建议定期更新应用程序,以便获得最新的安全修复和功能改进,让我们的远程体验更加出色!
故障排除与常见问题解答
在日常使用AnyDesk中,我们难免会遇到一些小挫折。比如,有时候连接不上远程设备,这可能是网络问题,确认网络连接是否稳定非常重要。遇到这种情况,我们可以尝试重新启动路由器,或查看其他设备的网络状态。另外,若输入的AnyDesk ID不准确,连接也会失败,因此一定要仔细核对。此外,许多用户在初次使用时可能会对程序的界面感到陌生。如果我们需要更多帮助,可以访问AnyDesk的官方网站获取详细指导。
另外,若我们在使用过程中发现延迟较大,可以考虑调整连接质量设置,例如切换至“低质量”模式,以提高反应速度。如果出现音频或者视频传输问题,也可以查看是否需要调整设置。或许问题解决的第一步是向我们的朋友求助,有时候,他们可能取得的经验可以为我们提供意想不到的解决方案!在面对这些挑战时,保持耐心和开放的心态将帮助我们更好地克服困难。
总结与最佳实践建议
在使用AnyDesk的过程中,我们总结出了一些实用的建议,可以帮助我们更高效地进行远程访问。首先,确保在连接前检查网络速度,因为稳定的网络环境对我们的操作体验至关重要。其次,在远程会话中使用快捷键可以显著提高工作效率,比如可以通过组合键快速切换全屏模式,方便我们查看多个窗口。
此外,定期更新软件版本也是个好习惯,因为每次更新都会引入新的功能和安全补丁。对于IT专业人士而言,我们可以为客户提供定制化的连接设置,以适应不同需求,比如设置临时访问密码,提高安全性。
最重要的是,不要忘记利用AnyDesk的聊天功能,与对方实时沟通,这样能够更好地传达想法和指示,避免不必要的误解。通过这些方法,我们不仅能提升自身技能,还能确保安全、顺利地完成远程操作。想要获取更多详细信息,可以参考这篇 文章。
结论
在我们的日常工作和生活中,远程访问工具如AnyDesk无疑为我们带来了极大的便利。无论是在家工作、出差途中,还是远程协助朋友解决问题,AnyDesk都能让我们在不同设备间轻松连接。通过灵活的功能设置,我们可以快速访问文件、协同处理任务,这不仅提高了工作效率,还节省了我们宝贵的时间。同时,了解到安全性和隐私保护的重要性后,我们也应该定期检查设置,确保数据的安全。通过这篇教程,我们希望大家能更好地掌握这款工具,让远程合作变得更加顺畅,让科技真正为我们的生活保驾护航。
常见问题
AnyDesk与其他远程桌面工具相比有哪些优势?
AnyDesk的特点在于其快速的连接速度和稳定的性能。此外,它的界面友好,适合各种技术水平的用户。
如何解决连接缓慢的问题?
如果我们遇到连接缓慢,首先可以检查网络状况,确保带宽充足。其次,关闭不必要的应用程序也有助于提高连接速度。
支持多种操作系统吗?
是的,AnyDesk支持Windows、macOS、Linux、Android和iOS等多种操作系统,让我们的远程访问无阻碍。
输入延迟如何减少?
我们可以尝试降低分辨率和帧率。在“设置”中调整这些参数,可以显著改善输入响应速度。
是否提供文件传输功能?
当然,AnyDesk允许我们直接在设备间进行文件传输,这功能对于远程工作时非常便利。只需拖放文件即可完成操作。
